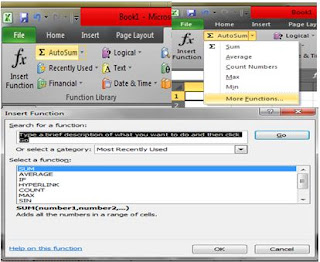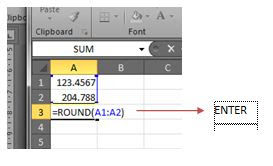MENGOLAH PERCETAKAN (MEMBUAT DAN MENYIMPAN LEMBAR KERJA)
1. Membuat Lembar Kerja Baru
Langkah-langkah yang dapat dilakukan untuk membuat
workbook baru adalah sebagai berikut.
Klik New pada menu File (atau dapat dengan
langsung mengklik ikon New sehingga muncul jendela
workbook baru dengan nama sementara Book1, Book2, dan
seterusnya.
2. Menyimpan Lembar Kerja
Langkah-langkah yang dapat dilakukan untuk
menyimpan lembar kerja adalah sebagai berikut.
a. Klik Save As pada menu File sehingga akan
muncul kotak dialog Save As.
b. Tentukan nama file pada kotak isian File
name dan tentukan lokasi penyimpanan berkas pada kotak pilihan Save in, misalnya
My Documents. Apabila akan dilakukan penyimpanan pada media penyimpanan lain, seperti disket
atau flashdisk maka pilih dan klik media tersebut.
c. Klik tombol Save untuk menyimpannya.
3. Menutup Worksheet dan Pengolah
Angka Microsoft Office Excel
Kita dapat menutup pengolah angka Microsoft Office
Excel 2007
dengan mengklik Exit pada menu
File atau klik tombol Close (X) pada pojok kanan atas kotak
jendela Microsoft Office Excel.
4. Membuka Berkas yang Tersimpan
Langkah-langkah yang dapat dilakukan untuk membuka
kembali berkas yang sudah tersimpan adalah
sebagai berikut.
a.
Klik Open pada menu File atau
toolbar Open sehingga akan muncul kotak dialog Open.
b.
Pilih dan klik lokasi penyimpanan pada
kotak pilihan Look in.
c.
Carilah nama file pada daftar file
atau dapat mengetik nama file yang dicari pada kotak isian File name (apabila
kita mengetahui dengan pasti nama file yang akan kita buka).
d.
Klik tombol Open sehingga akan
muncul jendela workbook yang kita inginkan.
A. Menggunakan Fasilitas Print Preview
Pada saat akan mencetak dokumen atau lembar kerja,
sebaiknya terlebih dahulu melihat bentuk hasil pencetakan lembar kerja di layar
monitor. Hal ini sangat berguna untuk memeriksa hasil cetakan sebelum dicetak
menggunakan printer. Apabila hasil cetakan belum sesuai maka
dapat dilakukan perbaikan untuk menghasilkan cetakan yang diinginkan. Untuk
melihat bentuk hasil percetakan dilayar monitor, dapat
dilakukan dengan menggunakan fasilitas Print Preview. Langkah-langkahnya,
yaitu :
* Pilih menu File - Print Preview atau
dengan menekan ikon Preview pada toolbar Standard.
* Selanjutnya, Microsoft Excel akan
menampilkan jendela Preview, dimana pada jendela tersebut
ditampilkan hasil cetakan lembar kerja.
Pada jendela Preview terdapat
beberapa tombol yang dapat digunakan. Berikut ini keterangan tombol-tombol yang
terdapat pada jendela Preview, yaitu :
* Next : Menampilkan halaman
berikutnya.
* Previous :
Menampilkan halaman sebelumnya.
* Zoom :
Memperbesar atau memperkecil tampilan.
* Print :
Menampilkan kotak dialog Print untuk melakukan pencetakan.
* Setup :
Mengatur halaman, ukuran kertas, header/footer, dan margin dengan
menampilkan kotak dialog Page Setup.
* Margins : Mengatur
garis batas halaman
* Page Break Preview : Mengubah tampilan lembar kerja dalam format
page break.
* Close : Menutup jendela Preview
* Help :
Memunculkan fungsi bantuan.
B. Mencetak Lembar Kerja dan Buku
Kerja
Pada bagian sebelumnya telah dijelaskan cara
menampilkan lembar kerja ke layar monitor sebelum dicetak.
Selanjutnya, akan dijelaskan cara mencetak lembar kerja atau buku kerja
menggunakan printer dan mencetak ke file.
1. Mencetak Lembar Kerja
Untuk mencetak lembar kerja ke printer, sebelumnya
lembar kerja sudah harus dibuka dan dalam keadaan aktif. Langkah-langkahnya,
yaitu :
* Pilih menu File - Print, tekan
tombol Print pada toolbar Print Preview, atau
tekan tombol Ctrl + P padakeyboard. Selanjutnya, akan ditampilkan kotak
dialog Print.
* Pada kotak dialog Print terdapat
beberapa pilihan yang digunakan untuk mengatur pencetakan lembar kerja.
a. Printer, digunakan untuk menentukan
ke mana dokumen akan dicetak.
- Name, memilih nama printer.
Untuk memilih printer, dapat dilakukan dengan membuka tanda
panah di samping kotak Name. Jika komputer hanya terhubung
pada satu komputer, kita tidak perlu lagi mengubahnya. Jika komputer terhubung
dengan jaringan komputer, kita dapat memilih printer lain yang tersedia dalam
jaringan. Selain itu, terdapat tombol Properties yang
digunakan untuk mengubah setting printer.
- Tombol Properties,mengatur
pilihan-pilihan atau fasilitas yang tersedia pada printer.
- Tombol Find Printer, mencari
printer tertentu dalam jaringan.
- Print to file, menyimpan
hasil cetakan pada file untuk dicetak pada waktu lain atau pada printer lain
yang tidak tesedia.
b. Print range, digunakan untuk
menentukan halaman yang akan dicetak.
- All, mencetak
semua halaman pada lembar kerja.
- Page(s),
hanya halaman tertentu saja yang akan dicetak, dengan cara mengisi kotak From dengan
halaman awal dan isi kotak To dengan halaman terakhiryang akan
dicetak.
c. Print what, menentukan lembar
kerja yang akan dicetak.
- Selection, mencetak sel-sel
tertentu pada lembar kerja yang sedang diblok.
- Active sheet(s), mencetak semua
isi lembar kerja yang sedang aktif.
- Entire workbook, mencetak semua
lembar kerja yang terdapat pada buku kerja.
- Copies, menetukan jumlah salinan
yang dihasilkan dengan mengisi jumlah salinan yang akan dihasilkan pada
kotak Number of copies. Pilih Collate jika
kita akan mencetak semua halamannya terlebih dahulu dan kemudian mencetak
salinannya.
Langkah-langkah untuk mencetak sebagian lembar
kerja, yaitu
* Pilih atau blok sel-sel yang akan dicetak.
* Pilih menu File - Print Area - Set Print
Area.
* Buka kotak dialog Print dengan
memilih menu File - Print atau dengan menekan tombol Ctrl + P
padakeyboard.
* Selanjutnya, atur percetakan.
2. Mencetak ke File
Mencetak dokumen ke file sebenarnya
sama dengan menyimpan lembar kerja tetapi format dari file-nya
berupa suatu hasil cetakan seperti gambar. Dokumen yang dihasilkan dari
percetakan dokumen lembar kerja ke file tidak dapat dibuka
menggunakan Microsoft Excel karena formatnya tidak sama.
Untuk mencetak dokumen ke file, dapat
dilakukan dengan cara berikut :
* Buka menu File - Print atau
dengan menekan tombol Ctrl + P pada keyboard.
* Selanjutnya, akan ditampilkan kotak dialog Print. Tandai
kotak Print to file. Selanjutnya, tekan tombol OK dimana akan
ditampilkan kotak dialog Print to File.
* Pada kotak dialog Print to File, masukkan
nama file pada kotak Output File Name. Hasil
percetakan dokumen akan tersimpan dalam bentuk file.
Langkah - langkah mencetak bagian tertentu dari
lembar kerja yang pertama kali harus memblok bagian tertentu terlebih dahulu
dari lembar kwrja yang alkan dicetak. Langkah - langkah selanjutnya, yaitu :
* Pilih menu File - Print Area - Set Print
Area.
* Buka menu File - Print atau dengan
menekan tombol Ctrl + P pada keyboard.
* Selanjutnya, akan ditampilkan kotak dialog Print. Tandai
kotak Print to file. Selanjutnya, tekan tombol OK dimana akan
ditampilkan kotak dialog Print to File.
* Pada kotak dialog Print to File, masukkan
nama file pada kotak Output File Name. Hasil
percetakan dokumen akan tersimpan dalam bentuk file.
C. Mengatur Tata Letak (Layout)
Cetakan
1. Mengatur Kertas
Pengaturan hasil cetakan tidak terlepas dari
pengaturan ukuran kertas, karena setiap pencetakan tidak selalu menggunakan
ukuran kertas yang sama. Penggunaan ukuran kertas dapat berubah - ubah sesuai
dengan kebutuhan. Langkah - langkah untuk mengubah ukuran kertas pada Microsoft
Excel, yaitu :
* Pilih menu File -Page Setup yang
akan menampilkan kotak dialog Page Setup. Plih tab Page.
* Pada bagian tab Page terdapat
beberapa pilihan untuk menentukan format kertas. yang digunakan, yaitu :
a. Orientation, mengatur ukuran
pencetakan atau tata letak kertas. Pilihan yang dapat digunakan adalah
tegak (Potrait) dan menyamping (Landscape).
b. Scaling, mengatur skala pencetakan.
- Adjust to, menetukan ukuran
pencetakan berdasarkan presentase. Jika kotak Adjust to diisi
dengan nilai 100 maka artinya normal, sedangkan jika lebih tinggi berarti
diperbesar dan jika lebih rendah berarti diperkecil.
- Fit to, memadatkan isi hasil
pencetakan menjadui sejumlah halaman yang ditentukan. Apabila kotak Fit
todiisi dengan nilai 1 maka pencetakan akan disesuaikan agar tercetak pada
satu halaman saja dan seterusnya sesuai dengan nilai yang dimasukkan.
c. Paper size, menetukan ukuran
kertas yang akan digunakan dalam pencetakan. Hal ini dilakukan dengan menekan
panah dan selanjutnya pilih ukuran kertas dari daftar pilihan yang muncul.
d. Print quality, menetukan
kualitas pencetakan. Hal ini dilakukan dengan menekan panah kemudian menentukan
kualitas hasuil pencetakan yang disediakan.
e. First page Number, menentukan
nomor halaman petama, jika bukan 1. Secara default, pada
kotak First page number terisi Auto. Apabila
kotak tersebut diisi dengan nilai 2 maka penomoran halaman pertama akan dimulai
dari angka 2.
f. Untuk mengatur format pencetakan lainnya dapat
dilakukan dengan menekan tombol Options.
g. Tombol Print dilakukan untuk
melakukan pencetakan ke printer.
h. Tombol Print Preview digunakan
untuk menampilkan hasil cetakan di layar monitor.
2. Mengatur Margin
Untuk menghasilkan hasil cetak yang baik, kita
juga harus memperhatikan pengaturan margin. Marginmerupakan jarak
antara tepi halaman kertas dengan tepi bidang lembar kerja. Margin atau badan
pinggir halaman juga menetukan apakah bidang yang ingin dicetak dapat dimuat
pada sebuah halaman atau tidak. Jika margin yang diatur melebihi batas halaman
maka lembar kerja yang tercetak akan terputus. Langkah - langkah untuk
mengatur margin, yaitu:
* Pilih menu File - Page Setup. Selanjutnya,
akan ditampilkan kotak Page Setup.
* Pilih tab Margins.
* Selanjutnya, dapat dilakukan pengaturan margin
dengan mengisi nilai margin dan pengaturan lainnya pada kotak
yang tersedia.
a. Top, mengatur batas atas kertas.
b. Bottom, mengatur batas bawah
kertas.
c. Left, mengatur batas kiri
kertas.
d. Right, mengatur batas kanan
kertas.
e. Header, mengatur letak header atau
jarak tepi atas halaman ke header.
f. Footer, mengatur letak footer
atau jarak dari tepi bawah halaman ke footer.
g. Center on Page, mengatur posisi
rata tengah halaman. Apakan posisi rata tengah dari halaman ditentukan secara
horizontal atau vertikal.
3. Mengatur Header dan Footer
Untuk membuat tampilan lebih menarik, akan lebih
baik apabila suatu baris tambahan di bagian atas dan bawah dari halaman yang
disebut header dan footer. Tampilan header dan footer juga
dapat dilihat sebagai judul yang muncul pada setiap halaman atau beberapa
halaman tertentu. Selain itu, header dan footerbiasanya
digunakan untuk memberi nomor halaman atau memberi identitas pada hasil
cetakan.
Untuk membuat header dan footer dapat
dilakukan dengan cara berikut :
* Pilih menu File - Page Setup yang
akan menampilkan kotak dialog Page Setup. Lalu, pilih tab Header/Footer.
* Kamu dapat melakukan pengaturan header dan footer dengan
memilih isi header dan footer yang tersedia
dengan menekan tanda panah pada kitak Header dan Footer. Pada
kotak tersebut tersedia berbagai header yang biasa digunakan, seperti nomor
halaman, nama file, lokasi penyimpanan file, dan
pilihan lainnya.
* Untuk membuat sendiri header dan footer dapat
dilakukan dengan menekan tombol Custom Header atauCustom
Footer.
* Setelah kotak dialog Header dan Footer ditampilkan,
isi kotak section dengan teks yang diinginkan.
* Isi header atau footer dapat
ditempatkan pada tiga posisi, yaitu, posisi kiri (Left section),
tengah (Center section), dan kanan (Right section).
* Nomor halaman dari suatu dokumen dapat
ditampilkan pada header atau footer.
* Untuk menyisipkan fungsi penempatan nomor
halaman, tanggal, dan fungsi lainnya dapat digunakan toolbaryang
terdapat pada kotak dialog Header atau Footer.
4. Mengatur Lembar Kerja
Pengaturan lembar kerja dapat dilakukan untuk
mengatur daerah pencetakan. Dengan menentukan daerah pencetakan, kamu dapat
mencetak dokumen yang menggunakan beberapa lembar kerja sekaligus. Selain itu,
kita juga dapat menentukan apakah dalam pencetakan dokumen akan ditampilkan
elemen-elemen lembar kerja seperti bingkai lembar kerja dan garis skala (grid).
Langkah-langkah yang dapat dilakukan untuk
pengaturan lembar kerja, yaitu :
* Pilih menu File - Page Setup yang
akan menampilkan kotak dialog Page Setup. Pilih tab Sheet.
* Untuk menentukan daerah yang akan dicetak dapat
dilakukan dengan mengisi kotak Print area. Untuk mengisi
kotak Print area, dapat kita lakukan dengan menekan tombol di
sebelah kanan kotak tersebut. Selanjutnya, akan ditampilkan kotak dialog Page
Setup - Print area. Isi kotak dialog tersebut dengan sel yang
merupakan daerah yang akan dicetak.
* Pada bagian Print titles dimasukkan
daerah judul lembar kerja yang akan ditampilkan pada setiap halaman pencetakan.
Hal ini digunakan untuk menentukan daerah yang akan menampilkan judul pada
setiap lembar kerja yang dipilih. Untuk menampilkan judul pada posisi atas yang
akan selalu dicetak di bagian awal halaman, kotak yang diisi adalah Rows
to repeat at top. Sedangkan, untuk menampilkan judul pada kolom yang
akan dicetak pada bagian kiri halaman, dilakukan dengan mengisi kotak Columns
to repeat at left.Untuk mengaktifkan kotak Rows to repeat at
top atau Columns to repeaat at left, dapat dilakukan
dengan menekan tombol di sebelah kanan pada setiap kotak tersebut.
* Fungsi yang dapat digunakan adalah fungsi untuk
menampilkan elemen-elemen lembar kerja pada hasil pencetakan, yaitu :
a. Gridlines, menampilkan garis
skala pada hasil pencetakan.
b. Row and column headings, menampilkan
bingkai lembar kerja. Pilihan ini digunakan untuk mencetak nama kolom dan nomor
baris.
c. Black and white, mencetak
hasil pencetakan dengan warna hitam putih.
d. Draft quality, mencetak hasil
pencetakan dengan kualitas draft sehingga menghemat tinta dan
mempercepat proses pencetakan.
e. Comments, menampilkan komentar
pada hasil pencetakan. Pilihan ini digunakan untuk menentukan posisi catatan
atau komentar di bagian akhir dokumen atau tetap pada posisi dimana catatan
atau komentar tersebut terlihat.
f. Cell errors as, mengatur karakter
yang akan ditampilkan pada saat terjadi error pada suatu sel. Pada pilihan ini
dapat menentukan apakah error dalam sel akan ditampilkan, dikosongkan, atau
diganti dengan tampilan lain.
* Pada pilihan Page order, terdapat
dua pilihan untuk menentukan urutan pembacaan lembar kerja. Down,than
over dugunakan untuk menentukan pembacaan urutan lembar kerja dari
atas ke bawah kemudian dilanjutkan ke samping kanan. Over, than down digunakan
untuk mengurut lembar kerja dari kiri ke kanan kemudian dilanjutkan ke bawah.
D. Mengatur Lembar Kerja dalam Buku
Kerja
1. Mengganti Nama Lembar Kerja
Langkah-langkah untuk mengganti nama lembar kerja,
yaitu :
Cara 1
a. Klik tab lembar kerja yang akan diganti
namanya, misalnya tab Sheet 1.
b. Klik dua kali tab lembar kerja tersebut dan
selanjutnya ketikkan nama baru untuk lembar kerja tersebut. Selanjutnya, tekan
tombol Enter pada keyboard.
Cara 2
a. Klik tab lembar kerja yang akan diganti
namanya.
b. Klik kanan pada tab lembar kerja kemudian
pilih Rename pada menu shortcut yang ditampilkan.
Cara 3
a. Klik tan lembar kerja yang akan diganti.
b. Pilih menu Format - Sheet - Rename.
c. Ketikkan nama baru lembar kerja yang kamu
inginkan.
2. Menyisipkan Lembar Kerja
Secara default, Microsoft Excel menyediakan
tiga lembar kerja (sheet) yang dapat ditambahkan sesuai
kebutuhan. Langkah-langkah untuk menambahkan lembar kerja pada suatu buku
kerja, yaitu :
* Pilih salah satu tab lembar kerja. Sebagai
contoh, digunakan lembar kerja yang telah dibuat sebelumnya, di mana akan
ditambahkan lembar kerja baru dengan nama Kelas D. Pilih tab lembar kerja
dengan nama kelas C.
* Tekan tombol kanan mouse, di
mana posisi penunjuk mouse masih berada pada tab Kelas C.
* Pilih Insert pada pilihan
menu shortcut yang ditampilkan.
* Pada kotak dialog Insert, pilih Worksheet pada
tab General kemudian tekan tombol OK.
* Selanjutnya, tan lembar kerja akan bertambah
satu. Lembar kerja yang ditambahkan akan berada pada posisi di sebelah kiri
lembar kerja yang aktif. Ganti nama sheet dengan nama Kelas D.
* Posisi Kelas D berada diantara Kelas B dan Kelas
C. Unutk memindahkan posisi tan Kelas D dapat dilakukan dengan cara tekan dahan
tahan tombol kiri mouse pada tab Kelas D kemudian geser mouse ke
sebelah kanan tab Kelas C.
3. Menyalin Lembar Kerja
Isi suatu lembar kerja pada Microsoft
Excel dapat disalin pada lembar kerja lain yang masih kosong. Hal ini
dilakukan untuk memudahkan kita dalam bekerja pada saat memerlukan beberapa
lembar kerja yang memiliki format dan isi yang sama. Sebagai contoh, pada buku
kerja yang telah dibuat sebelumnya, terdapat lembar kerja dengan nama Kelas D.
Lembar kerja tersebut belum terisi apapun.
Langkah-langkah menyalin isi data pada lembar
kerja Kelas C, yaitu :
* Pilih tab lembar kerja yang akan disalin.
Contoh, gunakan lembar kerja Kelas C.
* Blok isi lembar kerja tersebut dengan cara klik
tombol kiri mouse dan tahan kemudian geser sampai memblok
semua bagian yang akan disalin.
* Tekan dan tahan tombol Ctrl pada keyboard, selanjutnya
klik lembar kerja Kelas D. Tab Kelas D akan berubah menjadi warna putih.
* Pilih menu Edit - Fill - Across
Worksheets. Fasilitas Across Worksheets digunakan
untuk menyalin isi data suatu sel atau range suatu lembar kerja ke beberapa
lembar kerja lain dengan cara atau langkah lebih cepat.
Fasilitas lainnya, yaitu :
- Down, menyalin isi sel ke
sel-sel yang terletak pada bagian bawahnya.
- Right, menyalin isi sel ke
sel-sel yang terletak di sebelah kanannya.
- Up, menyalin isi sel ke sel-sel
yang terletak pada bagian atasnya.
- Left, menyalin isi sel ke
sel-sel yang terletak pada sebelah kirinya.
* Pada kotak dialog Fill Across Worksheet, pilih All kemudian
tekan tombol OK. Pilihan All digunakan untuk menyalin isi sel
atau range termasuk format selnya. Pilihan lainnya yaitu :
- Contents, menyalin isi sel
atau range.
- Formats, menyalin format selnya
saja.
* Terdapat beberapa cara untuk menyalin isi dari
suatu lembar kerja. Cara lain untuk menyalin isi dari suatu lembar kerja adalah
dengan menggunakan menu Edit - Move or Copy Sheet.
Untuk menyalin menggunakan fasilitas tersebut,
yaitu :
- Pilih lembar kerja yang akan disalin.
- Pilih menu Edit - Move or Copy Sheet. Selanjutnya,akan
ditampilkan kotak dialog Move or Copy.
- Untuk menentukan lokasi buku kerja di mana
salinan akan ditempatkan, dapat dipilih pada daftar kotak pilihan To
book. Pilih nama buku kerja yang sama jika ingin memindahkan lokasi lembar
kerja pada buku kerja yang sama. Sedangkan, untuk memndah atau menyalin lembar
kerja ke buku kerja baru, klik pilihan(new book).
- Pada kotak pilihan Before sheet, pilihlah
lokasi lembar kerja di mana hasil salinan akan ditempatkan di sebelah kiri nama
lembar kerja yang dipilih.
- Tandai kotak Create a copy untuk
menyalin isi dari lembar kerja.
- Tekan tombol OK. Selanjutnya, tab lembar kerja
akan bertambah satu dengan nama group.
4. Memindahkan Lembar Kerja
Selain menyalin isi dari suatu lemnar kerja, kamu
juga dapat memindahkan isi dari lembar kerja. Mamindahkan isi lembar kerja
sebenarnya tidak jauh berbeda dengan menyalin isi lembar kerja.
Langkah-langkahnya, yaitu :
* Pilih lembar kerja yang akan dipindahkan.
* Pilih menu - Edit Move or Copy Sheet.
Selanjutnya, akan ditampilkan kotak dialog Move or Copy.
* Untuk menentukan lokasi buku kerja di mana
lembar kerja akan dipindahkan dapat dipilih pada kotak daftar pilihan To
book.
* Pada kotak pilihan Before sheet, pilih
lokasi lembar kerja di mana lembar kerja akan dipindahkan.
* Biarkan kotak Create a copy tetap
kosong karena lembar kerja hanya akan dipindahkan tanpa menyalin.
5. Menghapus Lembar Kerja
Suatu lembar kerja Microsoft Excel dapat
dihapus apabila sudah tidak dibutuhkan. Langkah-langkah untuk menghapus lembar
kerja ada beberapa cara, yaitu :
* Pilih tab lembar kerja yang akan dihapus.
* Pilih menu Edit - Delete Sheet.
Atau dengan cara berikut :
* Pilih lembar kerja yang akan dihapus.
* Letakkan posisi penunjuk mouse di
atas tab lembar kerja yang akan dihapus.
* Klik kanan pada tombol mouse yang
akan menampilkan menu shortcut.
* Pilih perintah Delete.
* Lembar Kerja akan terhapus dari buku kerja.
sumber: http://aghisnaammaruddin2014.blogspot.co.id/2014/11/mengolah-percetakan-membuat-dan.html